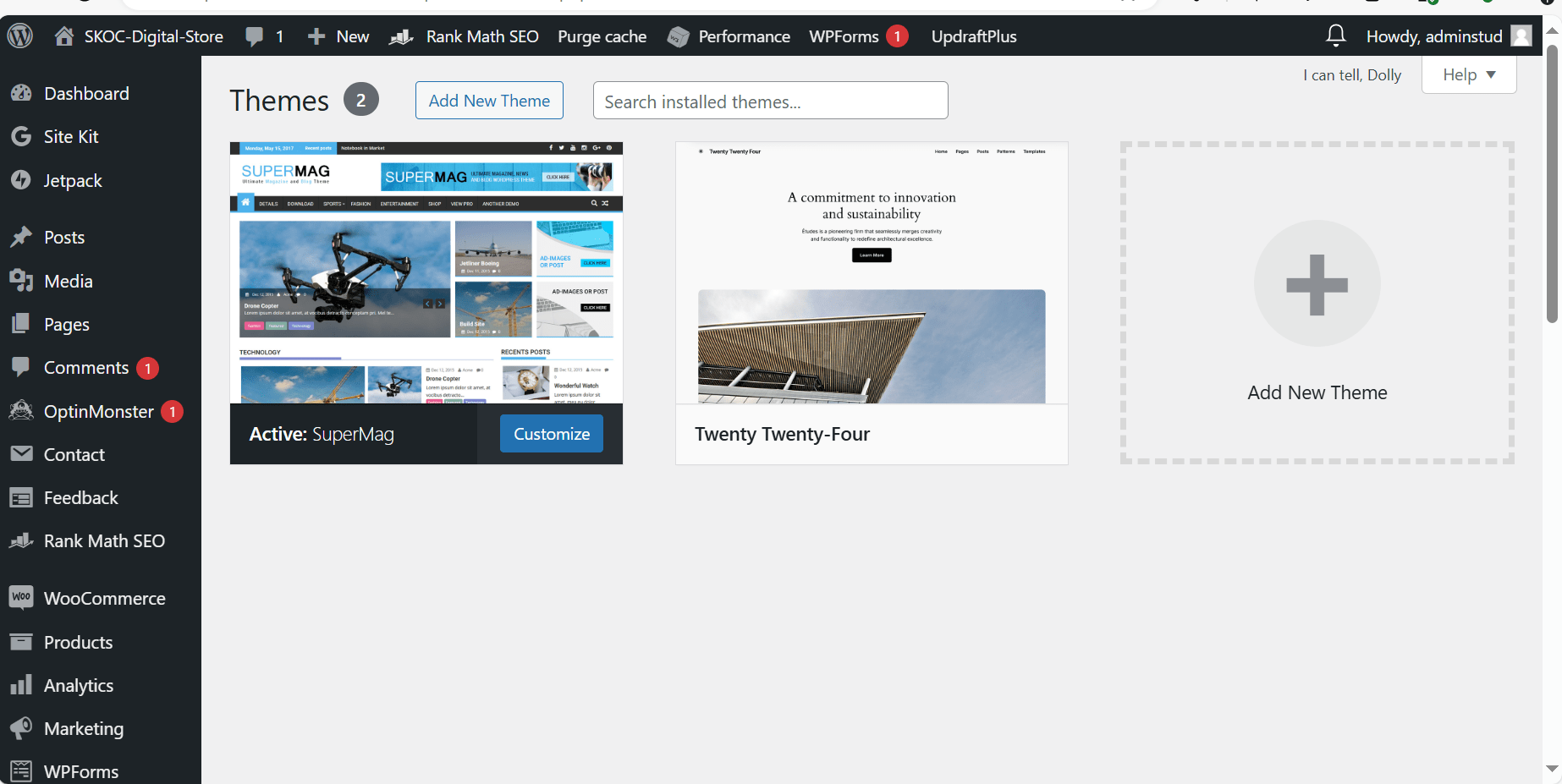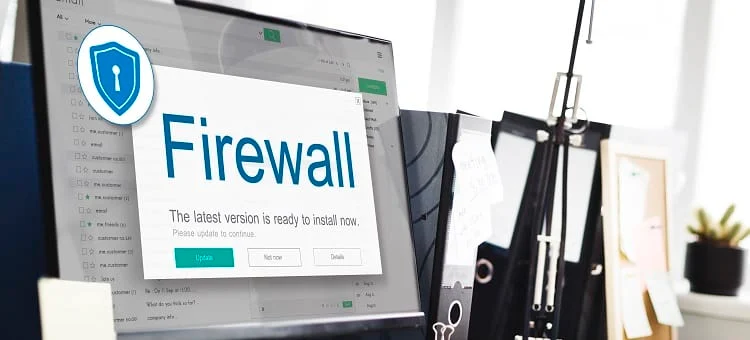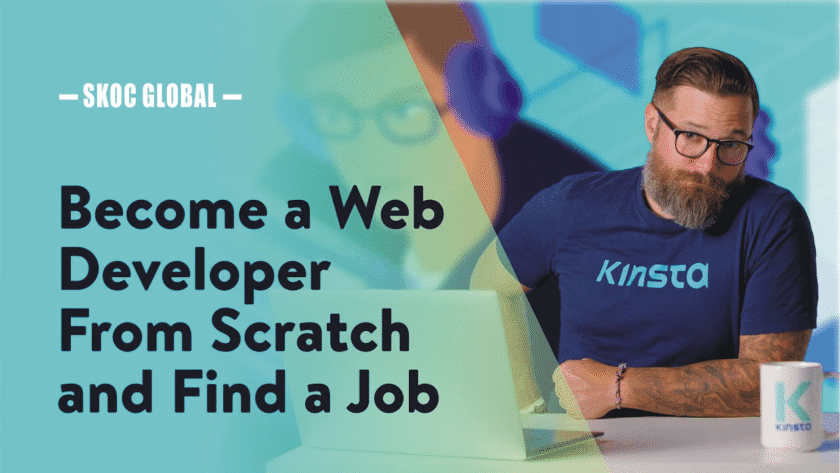Installing a WordPress theme is a straightforward process. Here’s a step-by-step guide to help you install and activate a WordPress theme:
Step 1: Log In to Your WordPress Admin Dashboard
- Log In:
- Open your web browser and go to your WordPress admin login page (e.g., http://yourdomain.com/wp-admin).
- Enter your username and password to log in to the dashboard.
Step 2: Navigate to the Themes Section
- Access Themes:
- In the WordPress dashboard, look for the “Appearance” section in the left-hand menu.
- Click on “Appearance” and then select “Themes”.
Step 3: Add a New Theme
- Add New:
- Click on the “Add New” button at the top of the “Themes” page. This will take you to the theme repository where you can browse and search for themes.
Step 4: Search for or Upload a Theme
- Search for a Theme:
- Use the search bar to find a theme by name or browse through the featured, popular, latest, and category filters to find a theme you like.
- Preview and Install:
- When you find a theme you like, hover over the theme’s thumbnail. You can click “Preview” to see a live demo of the theme.
- If you decide to use the theme, click the “Install” button.
- Upload a Theme:
- If you have purchased a premium theme or downloaded a theme from a third-party source, click on the “Upload Theme” button at the top.
- Click “Choose File” and select the ZIP file of the theme from your computer.
- Click “Install Now”.
Step 5: Activate the Theme
- Activate:
- After the theme is installed, you will see an “Activate” button. Click on it to activate the theme.
- The active theme will now be applied to your website.
Step 6: Customize the Theme
- Customize:
- After activating the theme, you can customize it by clicking on the “Customize” link under the “Appearance” section or by clicking the “Customize” button next to the active theme on the “Themes” page.
- Use the WordPress Customizer to modify various aspects of your theme, such as the site identity, colors, header image, background, menus, widgets, and more.
- Make your changes and click the “Publish” button to save them.
Additional Tips
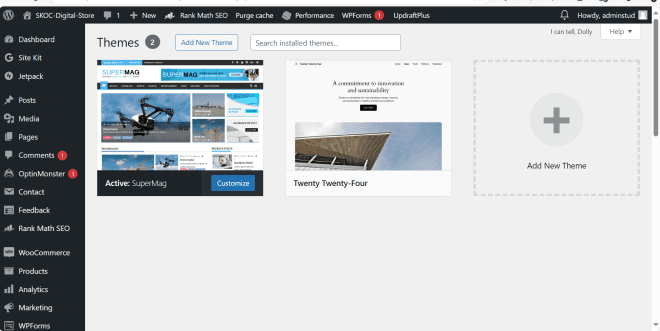
- Child Themes: If you plan to make extensive customizations, consider creating a child theme to preserve your changes when the parent theme is updated.
- Theme Documentation: Many themes come with documentation that provides guidance on how to set up and customize the theme. Check the theme’s website or the theme’s information in the WordPress repository for documentation and support.
- Plugins: Some themes require or recommend certain plugins to function properly. After activating the theme, check if there are any plugin recommendations and install them as needed.
By following these steps, you can easily install and activate a WordPress theme, allowing you to customize the look and feel of your website.
For more information on understanding WordPress Theme Click here