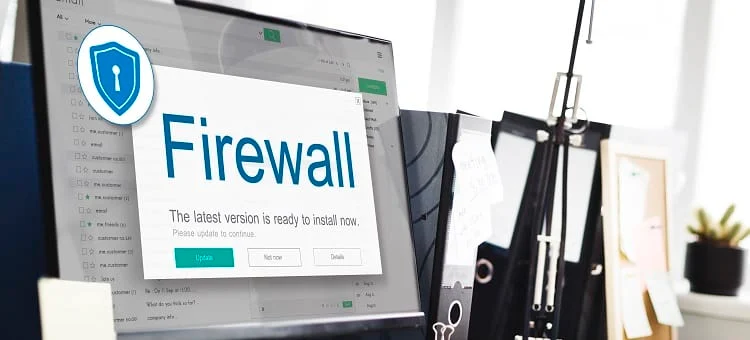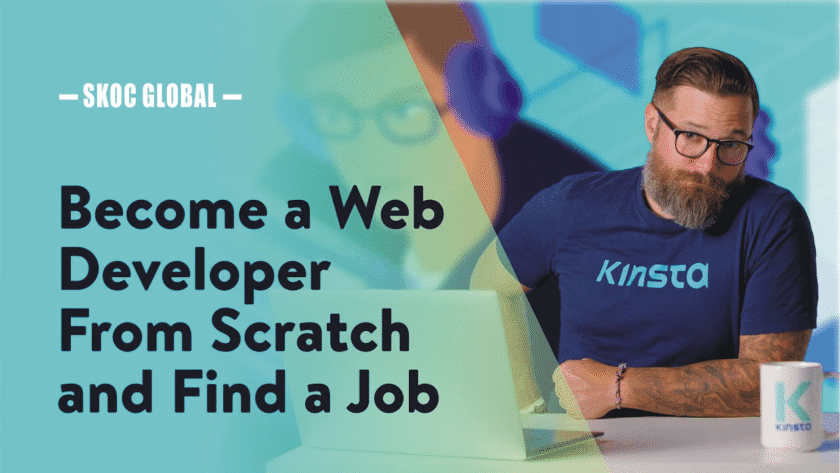Personalizing your Windows desktop can help make your computer feel more unique and tailored to your preferences. Here are some ways to customize your Windows desktop:
1. Change the Desktop Background
You can set a custom image, solid color, or slideshow as your desktop background.
Steps:
- Right-click on the desktop and select Personalize.
- In the Background section, choose one of the following:
- Picture: Click Browse to select an image from your computer.
- Solid Color: Choose a color from the list.
- Slideshow: Click Browse to select a folder with multiple images to rotate through as a slideshow.
- Adjust the Choose a fit option to determine how the background image is displayed (e.g., Fill, Fit, Stretch, Tile, Center, or Span).
2. Customize the Taskbar
The taskbar can be modified to fit your style and needs.
Steps:
- Right-click on the taskbar and select Taskbar settings.
- Choose to Lock the taskbar (prevents resizing or moving), Automatically hide the taskbar, and select its location on the screen (Bottom, Left, Right, or Top).
- Enable or disable taskbar icons like Search, Task View, or Widgets depending on your preference.
- Adjust the Taskbar alignment to change the position of icons (e.g., center or left).
3. Change Desktop Icons
You can choose which system icons appear on your desktop or change their appearance.
Steps:
- Right-click on the desktop and select Personalize.
- Click on Themes in the left sidebar.
- Scroll down and click Desktop icon settings under Related Settings.
- Check or uncheck the boxes for icons like Computer, User’s Files, Network, etc.
- To change an icon, select it, click Change Icon…, and choose a new one from the list or Browse for a custom icon file.
4. Customize the Start Menu
Personalize your Start Menu with the apps and shortcuts you use most often.
Steps:
- Right-click on the desktop and select Personalize.
- Click on Start in the left sidebar.
- Toggle options like Show more tiles, Show app list, or Show recently added apps.
- To pin or unpin apps, open the Start Menu, right-click on an app, and select Pin to Start or Unpin from Start.
5. Change Theme
Windows allows you to change the entire theme, which includes wallpapers, sounds, and accent colors.
Steps:
- Right-click on the desktop and select Personalize.
- Click Themes in the left sidebar.
- Choose from the available themes or click Get more themes in Microsoft Store to download new ones.
6. Adjust the Color Scheme
Customize the color scheme for window borders, Start Menu, and taskbar.
Steps:
- Right-click on the desktop and select Personalize.
- Click Colors in the left sidebar.
- Choose a color mode (Light, Dark, or Custom) and select your preferred accent color.
- Toggle the settings to show accent color on the Start Menu, taskbar, and action center or Title bars and window borders.
7. Set Up Virtual Desktops
If you use your computer for multiple tasks, you can set up virtual desktops to separate different workspaces.
Steps:
- Click the Task View button on the taskbar or press Windows + Tab.
- Click New Desktop to create a new virtual desktop.
- Switch between desktops by clicking on them in Task View or by using Windows + Ctrl + Left/Right Arrow.
8. Install Rainmeter or Other Customization Software
For advanced desktop customization, use software like Rainmeter to add widgets, custom icons, and other personalized elements.
Steps:
- Download and install Rainmeter from its official website.
- Browse and download different skins and widgets online.
- Open Rainmeter and apply your chosen skins to customize your desktop.
9. Rearrange and Resize Icons
Organize your desktop icons to keep it clean and accessible.
Steps:
- Right-click on the desktop and select View.
- Choose Auto arrange icons to keep them organized.
- Adjust icon size by selecting Large icons, Medium icons, or Small icons.
- Drag and drop icons to arrange them as you like.
10. Add or Remove Desktop Gadgets (Windows 7)
If you’re using an older version of Windows like Windows 7, you can use desktop gadgets.
Steps:
- Right-click on the desktop and select Gadgets.
- Choose a gadget from the list and double-click to add it to the desktop.
- Click Get more gadgets online to download additional options.
By following these steps, you can personalize your Windows desktop to reflect your taste and make your computing experience more enjoyable.