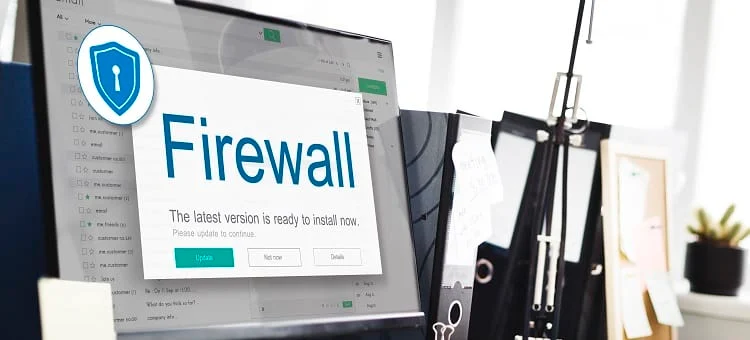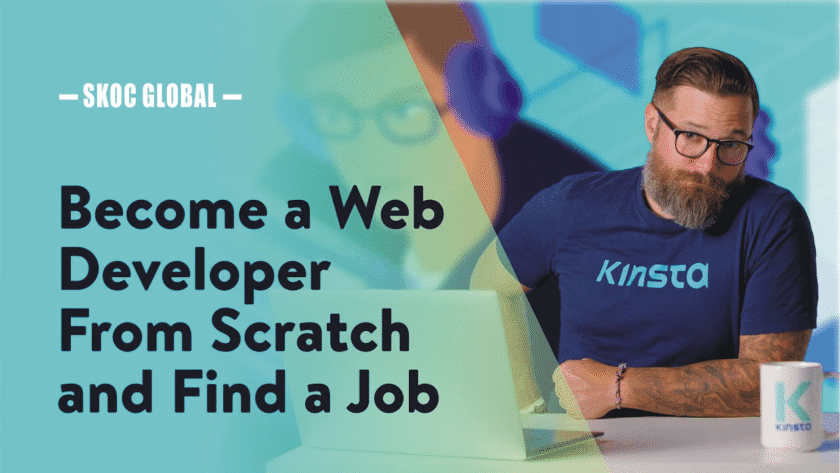Installing a WordPress plugin is a straightforward process. Here’s a step-by-step guide on how to do it:
Method 1: Installing Plugins from the WordPress Plugin Repository
-
Log In to Your WordPress Admin Dashboard:
- Open your web browser and go to your WordPress admin login page (e.g., http://yourdomain.com/wp-admin).
- Enter your username and password to log in to the dashboard.
-
Navigate to the Plugins Section:
- In the WordPress dashboard, look for the “Plugins” section in the left-hand menu.
- Click on “Plugins” and then select “Add New”.
-
Search for a Plugin:
- Use the search bar on the “Add Plugins” page to find the plugin you need. You can also browse through featured, popular, recommended, and favorite plugins.
-
Install the Plugin:
- Once you find the plugin you like, click the “Install Now” button next to the plugin’s name.
- WordPress will download and install the plugin automatically.
-
Activate the Plugin:
- After the plugin is installed, click the “Activate” button to enable the plugin on your site.
-
Configure the Plugin:
- Go to the plugin’s settings page to configure its options. This is usually found in the left-hand menu of your WordPress dashboard, often under a new menu item added by the plugin.
Method 2: Uploading a Plugin via the WordPress Admin Dashboard
-
Download the Plugin:
- If you’ve purchased a premium plugin or downloaded one from a third-party site, you’ll have a ZIP file of the plugin on your computer.
-
Log In to Your WordPress Admin Dashboard:
- Open your web browser and go to your WordPress admin login page (e.g., http://yourdomain.com/wp-admin).
- Enter your username and password to log in to the dashboard.
-
Navigate to the Plugins Section:
- In the WordPress dashboard, look for the “Plugins” section in the left-hand menu.
- Click on “Plugins” and then select “Add New”.
-
Upload the Plugin:
- At the top of the “Add Plugins” page, click the “Upload Plugin” button.
- Click “Choose File” and select the plugin ZIP file from your computer.
- Click the “Install Now” button.
-
Activate the Plugin:
- After the plugin is installed, click the “Activate Plugin” button to enable the plugin on your site.
- Configure the Plugin:
- Go to the plugin’s settings page to configure its options. This is usually found in the left-hand menu of your WordPress dashboard, often under a new menu item added by the plugin.
Method 3: Manually Uploading a Plugin via FTP
-
Download the Plugin:
- If you’ve purchased a premium plugin or downloaded one from a third-party site, you’ll have a ZIP file of the plugin on your computer.
- Extract the ZIP file to get the plugin folder.
-
Connect to Your Server via FTP
:
- Use an FTP client like FileZilla to connect to your web server. Your hosting provider will give you FTP credentials.
-
Upload the Plugin:
- Navigate to the wp-content/plugins directory on your server.
- Upload the extracted plugin folder to this directory.
-
Activate the Plugin:
- Log in to your WordPress admin dashboard.
- Go to “Plugins” and find the new plugin in the list.
- Click the “Activate” link to enable the plugin on your site.
-
Configure the Plugin:
- Go to the plugin’s settings page to configure its options. This is usually found in the left-hand menu of your WordPress dashboard, often under a new menu item added by the plugin.
Additional Tips
- Keep Plugins Updated: Regularly update your plugins to ensure you have the latest features, security patches, and compatibility fixes.
- Deactivate and Delete Unused Plugins: Deactivate and delete plugins you no longer use to keep your site clean and optimized.
- Check Compatibility: Before installing a new plugin, check its compatibility with your current WordPress version and other plugins.
- Backup Your Site: Always back up your site before installing or updating plugins to avoid data loss in case something goes wrong.
By following these steps, you can easily install and manage WordPress plugins to extend the functionality of your website.