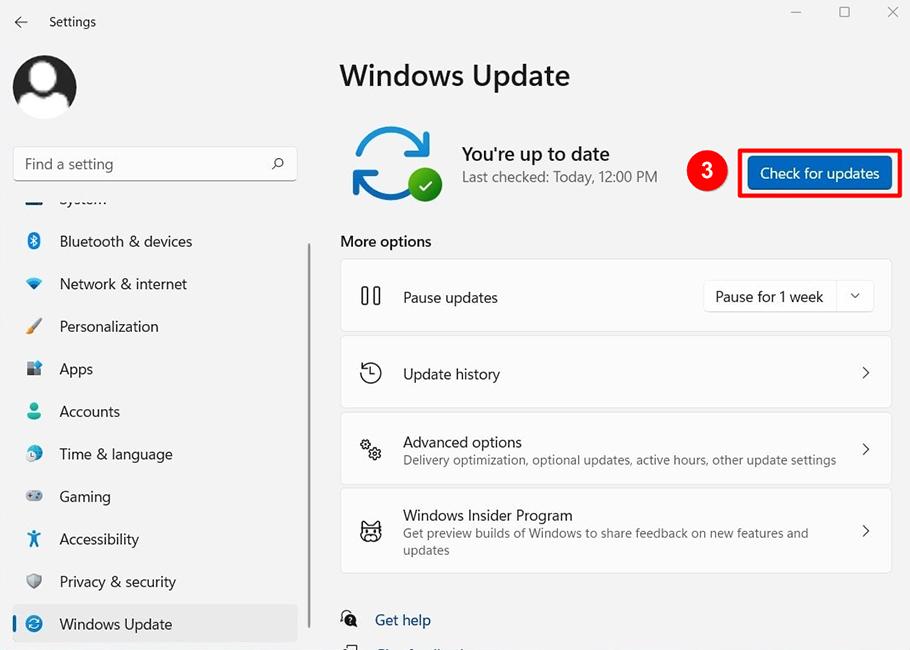Updating drivers on a Windows operating system is important to ensure that your hardware components function correctly and efficiently. Here’s a step-by-step guide on how to update drivers on Windows:
Method 1: Use Windows Device Manager
- Open Device Manager:
- Right-click on the Start button and select Device Manager from the menu, or press
Win + Xand choose Device Manager.
- Right-click on the Start button and select Device Manager from the menu, or press
- Find the Device to Update:
- In Device Manager, locate the device category (e.g., Display adapters, Network adapters, Sound, video and game controllers, etc.) and expand it by clicking the arrow next to the category name.
- Right-click on the specific device you want to update and select Update driver.
- Choose Update Method:
- You’ll see two options:
- Search automatically for updated driver software: Windows will search online for the latest driver software.
- Browse my computer for drivers: Use this option if you have already downloaded the driver from the manufacturer’s website and saved it on your computer.
- Choose the option that fits your needs. For most users, selecting Search automatically for updated driver software is sufficient.
- You’ll see two options:
- Follow the On-Screen Instructions:
- If an updated driver is found, Windows will install it automatically.
- If no new driver is found, you may be informed that the best drivers for your device are already installed.
- Restart Your Computer (if necessary):
- After the driver is updated, you may need to restart your computer for the changes to take effect.
Method 2: Use Windows Update
- Open Windows Update:
- Go to Settings by pressing
Win + I. - Click on Update & Security.
- Go to Settings by pressing
- Check for Updates:
- Click on Check for updates to see if any updates are available. Windows Update may include driver updates in addition to system updates.
- If any driver updates are found, they will be listed under View optional updates.
- Install Updates:
- Click on View optional updates if available.
- Go to the Driver updates section, check the drivers you want to update, and then click Download and install.
- Restart Your Computer:
- After updates are installed, you may need to restart your computer for the changes to take effect.
Method 3: Download Drivers from the Manufacturer’s Website
- Identify Your Device Model and Manufacturer:
- For built-in devices like graphics cards, network adapters, or sound cards, you need to know your computer or motherboard model.
- For external devices like printers or scanners, you need the model number of the device.
- Visit the Manufacturer’s Website:
- Go to the official website of the device manufacturer (e.g., Intel, NVIDIA, AMD, HP, Dell, etc.).
- Navigate to the Support or Downloads Section:
- Look for a section like Support, Drivers, or Downloads.
- Search for Your Device Model:
- Enter the model number of your device or computer and search for available drivers.
- Download the Latest Driver:
- Download the driver that matches your operating system version (e.g., Windows 10, Windows 11).
- Install the Driver:
- Run the downloaded driver installer and follow the on-screen instructions to install the driver.
- Restart Your Computer:
- Restart your computer if required.
Method 4: Use Third-Party Driver Update Tools
There are third-party tools available that can automatically check for driver updates and install them. Some popular ones include:
- Driver Booster
- Driver Easy
- Snappy Driver Installer
Note: While third-party tools can be convenient, it’s important to download them from reputable sources and be cautious of any additional software they might try to install.
Additional Tips
- Back Up Drivers: Before updating drivers, you can back up existing drivers using tools like Double Driver or DriverBackup! in case you need to revert.
- Uninstall Problematic Drivers: If a new driver causes issues, you can roll back to the previous driver version in Device Manager under the Driver tab by selecting Roll Back Driver.
- Keep Windows Updated: Regularly updating Windows can help keep drivers up to date since Microsoft frequently releases driver updates through Windows Update.
By following these methods, you can ensure your drivers are up to date and keep your system running smoothly.