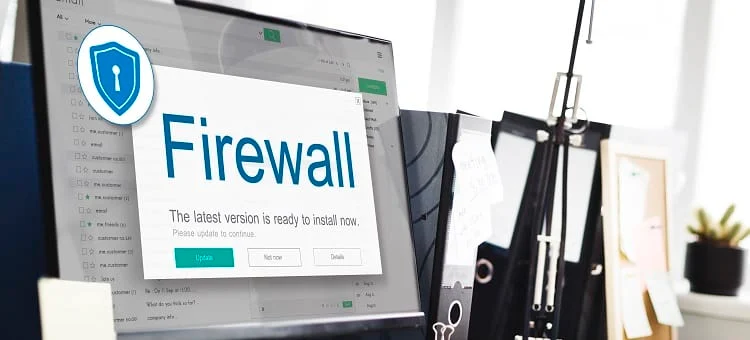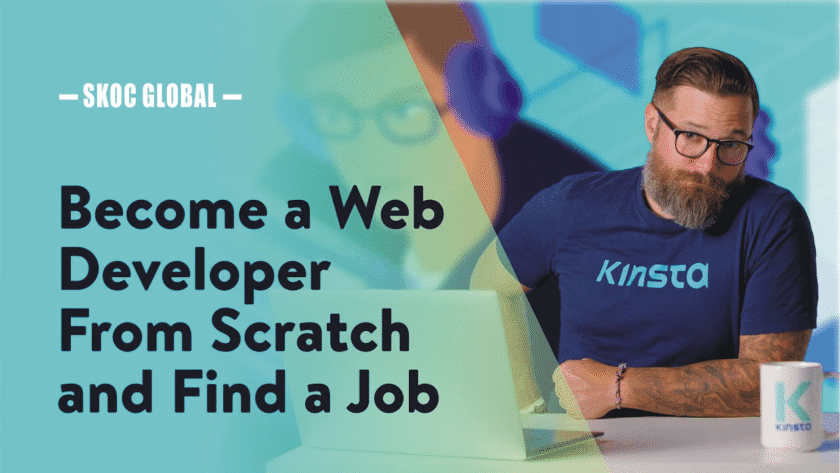Installing WordPress on a live server involves several steps. Here’s a comprehensive guide to help you through the process:
Step 1: Choose a Hosting Provider
- Select a Web Hosting Provider:
- Choose a reliable web hosting provider that meets WordPress requirements. Some popular options include Bluehost, SiteGround, and HostGator.
- Sign up for a hosting plan that suits your needs.
Step 2: Set Up Domain and Hosting
- Register a Domain Name:
- Register a domain name if you haven’t already. Many hosting providers offer domain registration services.
- Link Domain to Hosting:
- Follow your hosting provider’s instructions to link your domain to your hosting account. This usually involves updating the domain’s nameservers.
Step 3: Download WordPress
- Download WordPress:
- Go to the WordPress.org website and download the latest version of WordPress.
- Extract the downloaded ZIP file to a folder on your computer.
Step 4: Upload WordPress Files to the Server
- Access Your Server via FTP:
- Use an FTP client like FileZilla to connect to your web server. Your hosting provider will give you FTP credentials.
- Upload WordPress Files:
- Navigate to the root directory of your website (usually called public_html or www).
- Upload all the extracted WordPress files to this directory.
Step 5: Create a Database for WordPress
- Access cPanel:
- Log in to your hosting account’s cPanel.
- Create a MySQL Database:
- Go to the “MySQL Databases” section.
- Create a new database and note down the database name.
- Create a MySQL User:
- Create a new MySQL user and set a strong password.
- Add the user to the database and grant all privileges.
Step 6: Configure WordPress
- Run the WordPress Installation Script:
- Open your web browser and go to your domain (e.g., http://yourdomain.com).
- You’ll see the WordPress installation screen. Select your language and click “Continue”.
- Enter Database Details:
- Enter the database name, database username, and password.
- The database host is usually localhost, but check with your hosting provider if unsure.
- You can leave the table prefix as wp_ or change it if desired.
- Click “Submit” and then “Run the installation”.
Step 7: Complete the Installation
- Site Configuration:
- Enter your site title, a username, a strong password, and your email address.
- Choose whether to discourage search engines from indexing your site (you can change this later).
- Click “Install WordPress”.
- Log In to WordPress:
- After the installation is complete, you’ll see a success message.
- Click the “Log In” button and use the username and password you set up to access the WordPress dashboard.
Optional: Secure Your WordPress Site
- SSL Certificate:
- Install an SSL certificate to encrypt data and secure your site. Many hosting providers offer free SSL certificates through Let’s Encrypt.
- Install Security Plugins:
- Install security plugins such as Wordfence or Sucuri to protect your site from threats.
Optional: Customize Your WordPress Site
- Install a Theme:
- Go to Appearance > Themes in the WordPress dashboard and install a theme that suits your site’s needs.
- Install Plugins:
- Go to Plugins > Add New to install plugins that enhance functionality (e.g., SEO, caching, contact forms).
Congratulations! You have successfully installed WordPress on a live server. You can now start customizing and building your website.