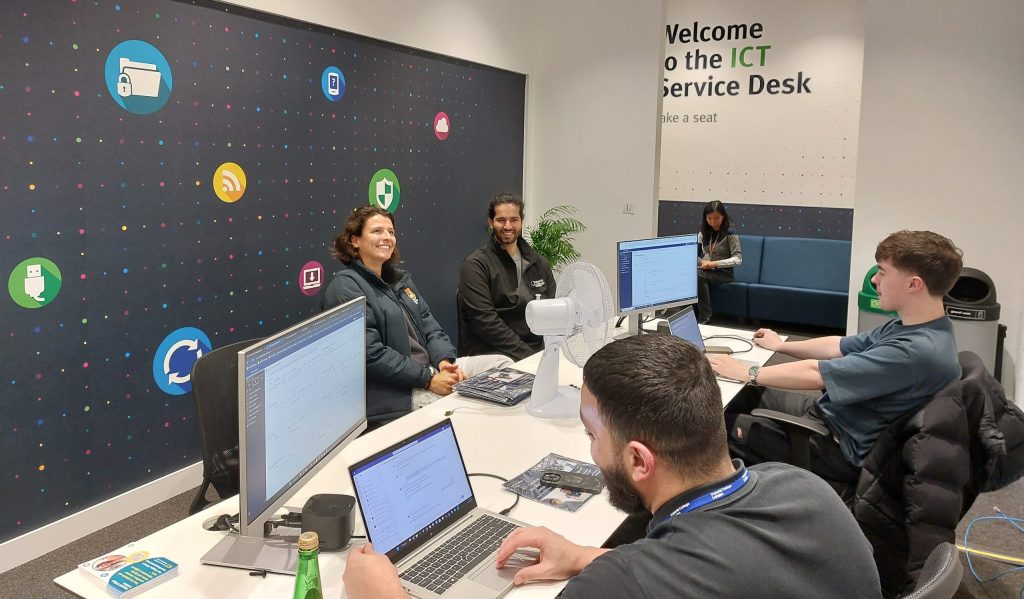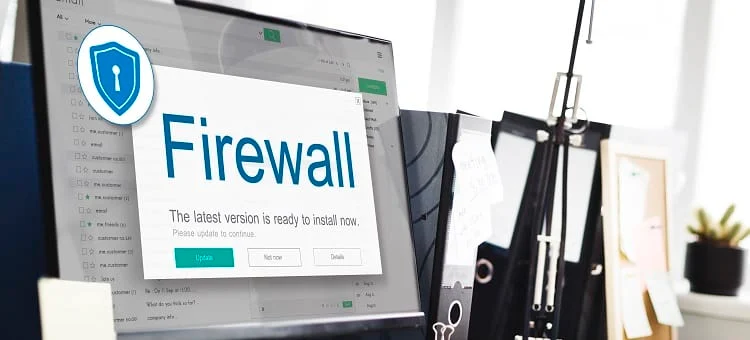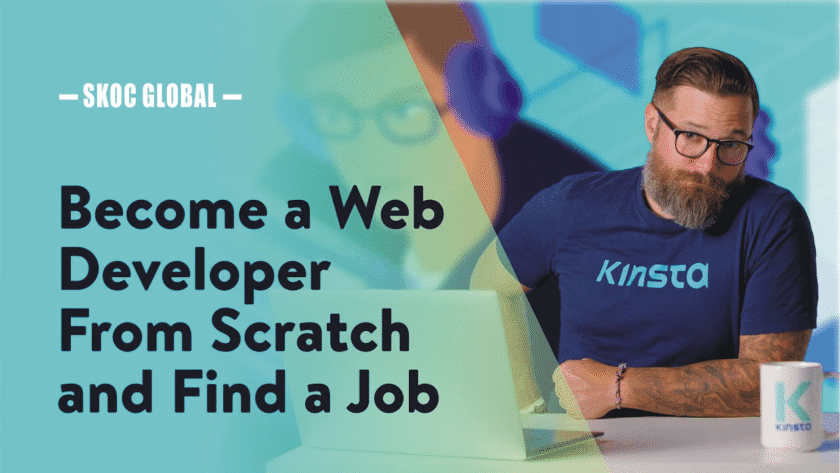The Basics of Computer Maintenance: Keeping Your System Running Smoothly
Computers, like any other machines, require regular maintenance to function optimally. Without proper care, they can become slow, unresponsive, or even crash unexpectedly. Whether you use your computer for work, school, or personal use, maintaining it ensures better performance, security, and longevity.
In this guide, we’ll explore essential computer maintenance tips to help you keep your system running smoothly.
1. Keep Your Operating System and Software Updated ⏳
Software updates fix security vulnerabilities, improve performance, and introduce new features. Running outdated software makes your computer prone to bugs and cyber threats.
✅ What to Keep Updated:
- Operating System (Windows, macOS, Linux).
- Drivers (graphics, network, and motherboard drivers).
- Web Browsers (Chrome, Firefox, Edge).
- Antivirus Software.
📌 How to Update Windows:
- Go to Settings → Update & Security → Windows Update → Click Check for updates.
📌 How to Update macOS:
- Go to System Settings → Software Update → Install available updates.
2. Clean Up Unnecessary Files and Programs 🗑️
Over time, junk files, cache, and unnecessary programs clutter your storage and slow down performance.
✅ How to Free Up Space:
- Delete temporary files – Use “Disk Cleanup” (Windows) or “Storage Management” (Mac).
- Uninstall unused programs – Go to Control Panel → Programs & Features (Windows) or Applications folder (Mac).
- Clear browser cache – Speeds up browsing experience.
📌 Shortcut for Disk Cleanup (Windows):
- Press Windows + R, type
cleanmgr, and hit Enter.
3. Defragment and Optimize Your Hard Drive 💽
For HDD users, defragmenting helps reorganize scattered data, improving speed. SSD users should not defragment but should optimize their drive instead.
✅ How to Defragment a Hard Drive (HDD):
- Open File Explorer → Right-click C: drive → Select Properties → Click Tools → Choose Optimize and Defragment.
📌 For SSDs:
- Enable Trim in “Optimize Drives” instead of defragmenting.
4. Manage Startup Programs 🚀
Too many programs launching at startup slow down boot time. Disable unnecessary startup apps to improve speed.
✅ How to Disable Startup Programs:
📌 Windows:
- Press Ctrl + Shift + Esc → Go to the Startup tab → Disable unnecessary apps.
📌 Mac:
- Go to System Settings → Users & Groups → Login Items → Remove unnecessary programs.
5. Protect Against Viruses and Malware 🛡️
Malware can slow down or even damage your computer. Installing antivirus software and practicing safe browsing can prevent infections.
✅ Best Practices:
- Use trusted antivirus software (Bitdefender, Kaspersky, Norton).
- Enable real-time protection to detect threats instantly.
- Avoid downloading files from unknown sources.
- Do not click on suspicious links in emails or websites.
📌 Tip: Windows Defender (built-in antivirus) provides good protection if kept updated.
6. Keep Your Computer Physically Clean 🧹
Dust and dirt can cause overheating and hardware failure. Cleaning your computer prevents clogging and improves airflow.
✅ How to Clean Your Computer:
- Use a soft cloth to wipe the screen and keyboard.
- Use compressed air to clean dust from vents and fans.
- Keep your computer in a cool, well-ventilated area.
📌 Tip: Overheating causes system crashes and slowdowns – clean your PC every 3–6 months.
7. Manage Your Storage and Backup Data 💾
A full hard drive slows down performance. Regularly deleting unnecessary files and backing up important data prevents loss.
✅ Best Practices:
- Use external hard drives or cloud storage (Google Drive, Dropbox).
- Enable automatic backups for convenience.
- Remove duplicate and old files to free up space.
📌 Tip: Windows has a built-in backup tool: Control Panel → Backup & Restore.
8. Keep Your Computer Cool 🌡️
Overheating causes performance drops and hardware damage. Proper cooling ensures stable operation.
✅ How to Prevent Overheating:
- Keep vents and fans clean.
- Avoid blocking airflow (don’t place your laptop on soft surfaces like beds).
- Use cooling pads for laptops.
📌 Tip: Download HWMonitor or Core Temp to check CPU temperature.
9. Restart Your Computer Regularly 🔄
Many people leave their computers on for weeks without restarting. A simple restart clears memory leaks, updates software, and improves speed.
✅ Restart at least once a week to refresh system processes.
10. Use a Surge Protector ⚡
Power surges can damage computer components. A surge protector or UPS (Uninterruptible Power Supply) prevents sudden shutdowns.
✅ Why Use a UPS?
- Prevents data loss during power outages.
- Protects hardware from electrical damage.
📌 Example: If a power outage occurs while working, a UPS gives extra time to save files and shut down properly.
Final Thoughts 💡
Regular computer maintenance ensures fast performance, security, and longevity. By following these tips, you can keep your system running smoothly and avoid costly repairs.
✅ Quick Summary:
🔹 Update software regularly.
🔹 Clean junk files & uninstall unused programs.
🔹 Defragment HDD & optimize SSDs.
🔹 Disable unnecessary startup programs.
🔹 Use antivirus & avoid suspicious downloads.
🔹 Clean your computer & prevent overheating.
🔹 Backup data & use a surge protector.
💡 What maintenance tip do you find most useful? Share your thoughts below!