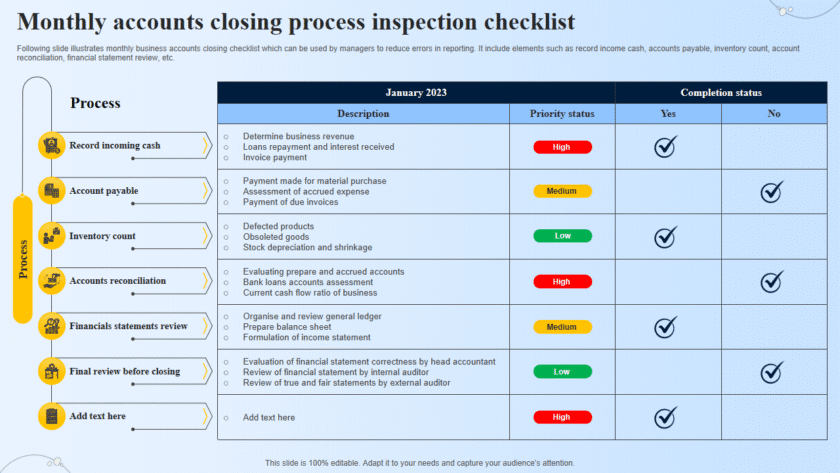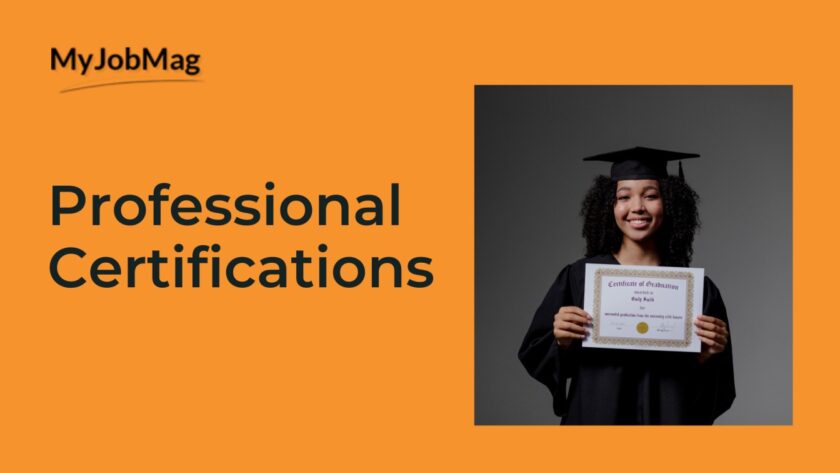Step by Step on how to install updates- patches and enable automatic updates on windows operating system: Keeping your Windows operating system updated with the latest patches and updates is crucial for maintaining security and performance. Here are the steps to manually install updates and enable automatic updates on Windows:
Manually Install Updates and Patches on Windows
- Open Windows Settings:
- Press the Windows key + I to open the Settings app.
- Go to Update & Security:
- In the Settings window, click on Update & Security.
- Check for Updates:
- In the Windows Update section, click on the Check for updates button. Windows will search for available updates.
- Install Updates:
- If updates are found, they will be listed. Click Download and then Install to start the installation process.
- Depending on the updates, you may need to restart your computer to complete the installation.
Enable Automatic Updates on Windows
- Open Windows Settings:
- Press the Windows key + I to open the Settings app.
- Go to Update & Security:
- In the Settings window, click on Update & Security.
- Windows Update Settings:
- In the Windows Update section, click on Advanced options.
- Configure Automatic Updates:
- In the Advanced options window, make sure the toggle switch under Receive updates for other Microsoft products when you update Windows is turned on.
- Under Choose when updates are installed, you can select the branch readiness level and specify the delay for feature and quality updates if you want more control over update installations.
- Automatic Update Options:
- Ensure that the options Automatically download updates, even over metered data connections (charges may apply) and Restart this device as soon as possible when a restart is required to install an update (under active hours) are configured to your preference.
Set Active Hours (Optional)
To avoid interruptions, you can set active hours during which Windows will not automatically restart to install updates.
- Set Active Hours:
- In the Windows Update section, click on Change active hours.
- Set the start and end times during which you typically use your computer. Windows will not restart automatically during these hours.
Enable Automatic Updates via Group Policy (Windows Pro and Enterprise)
For more control, especially in a business environment, you can use Group Policy to enable automatic updates.
- Open Local Group Policy Editor:
- Press Windows key + R, type gpedit.msc, and press Enter.
- Navigate to Windows Update Settings:
- Go to Computer Configuration > Administrative Templates > Windows Components > Windows Update.
- Configure Automatic Updates:
- Double-click on Configure Automatic Updates.
- Select Enabled. Under the Options section, choose the preferred option for automatic updates:
- Notify for download and auto install
- Auto download and notify for install
- Auto download and schedule the install
- Allow local admin to choose setting
- Apply and Save:
- Click Apply, then OK to save the changes.
By following these steps, you can ensure your Windows operating system is up-to-date with the latest security patches and improvements, reducing the risk of vulnerabilities and enhancing overall system stability.