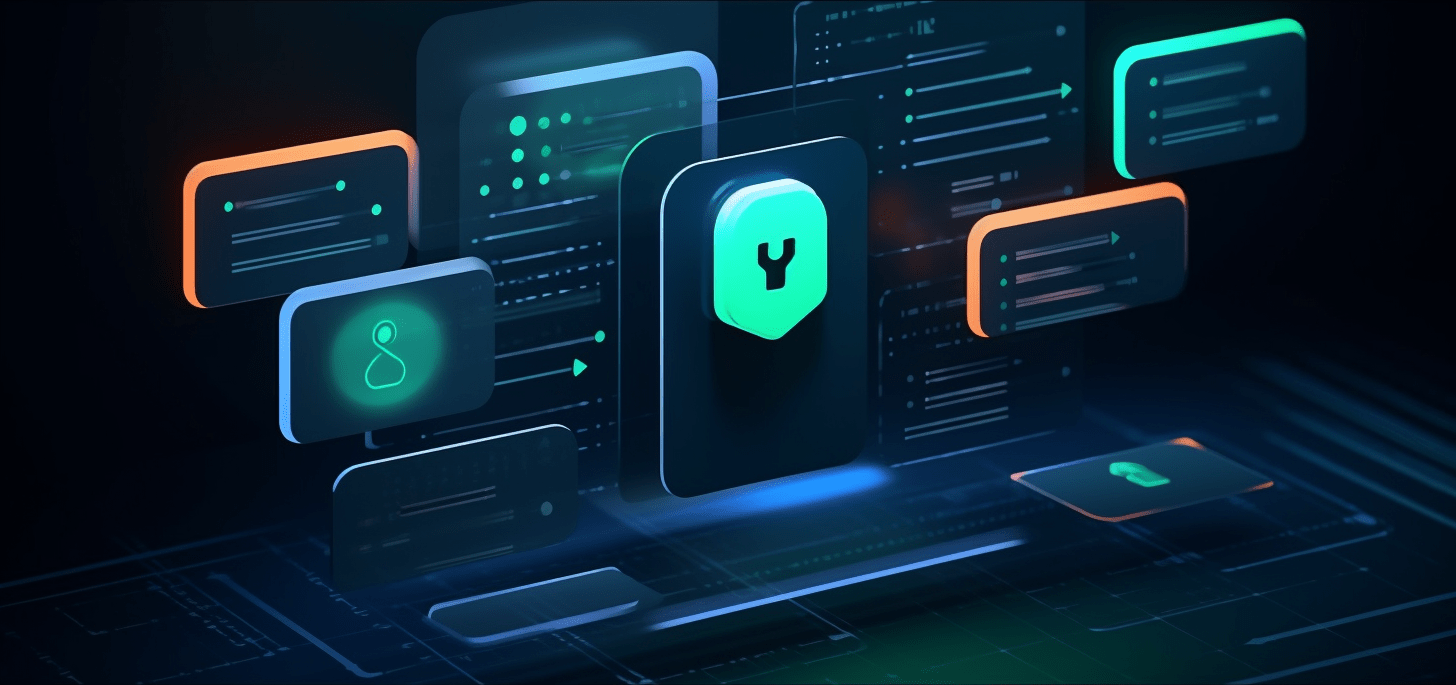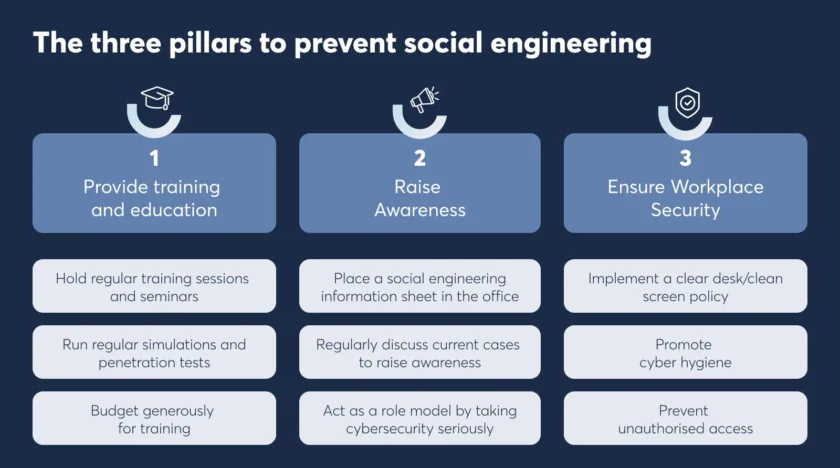Step by Step on how to Configure firewall rules to block unauthorized access: Configuring firewall rules to block unauthorized access is essential for protecting your Windows operating system. Here are the steps to create and manage firewall rules using Windows Defender Firewall with Advanced Security:
Access Windows Defender Firewall with Advanced Security
- Open Windows Defender Firewall with Advanced Security:
- Press Windows key + R, type wf.msc, and press Enter. This opens the Windows Defender Firewall with Advanced Security.
Create Inbound Firewall Rules
- Create a New Inbound Rule:
- In the left-hand pane, select Inbound Rules.
- In the right-hand pane, click New Rule… to open the New Inbound Rule Wizard.
- Select Rule Type:
- Choose the rule type. For most scenarios, select Port to block specific ports or Program to block specific applications, then click Next.
- Specify the Ports or Programs:
- If you selected Port:
- Choose TCP or UDP.
- Specify the port number(s) you want to block (e.g., 80 for HTTP, 443 for HTTPS), then click Next.
- If you selected Program:
- Click This program path and browse to the executable you want to block, then click Next.
- If you selected Port:
- Action to Block:
- Select Block the connection, then click Next.
- Specify Profile:
- Choose when the rule applies: Domain, Private, or Public. It’s generally safe to apply the rule to all profiles. Click Next.
- Name and Description:
- Give your rule a meaningful name and description (e.g., “Block HTTP Traffic”).
- Click Finish to create the rule.
Create Outbound Firewall Rules
- Create a New Outbound Rule:
- In the left-hand pane, select Outbound Rules.
- In the right-hand pane, click New Rule… to open the New Outbound Rule Wizard.
- Select Rule Type:
- Choose the rule type. For most scenarios, select Port to block specific ports or Program to block specific applications, then click Next.
- Specify the Ports or Programs:
- If you selected Port:
- Choose TCP or UDP.
- Specify the port number(s) you want to block, then click Next.
- If you selected Program:
- Click This program path and browse to the executable you want to block, then click Next.
- If you selected Port:
- Action to Block:
- Select Block the connection, then click Next.
- Specify Profile:
- Choose when the rule applies: Domain, Private, or Public. Click Next.
- Name and Description:
- Give your rule a meaningful name and description (e.g., “Block Outbound HTTP Traffic”).
- Click Finish to create the rule.
Managing Firewall Rules
- View and Edit Rules:
- In the Inbound Rules or Outbound Rules sections, you can view all existing rules.
- Right-click any rule to Enable/Disable, Delete, or Properties to edit the rule settings.
- Monitor Firewall Activity:
- In the left-hand pane, select Monitoring.
- Here you can view active firewall rules, connections, and security associations.
By carefully creating and managing firewall rules, you can effectively block unauthorized access to your system and network. Regularly review your rules to ensure they are up-to-date and aligned with your security policies.