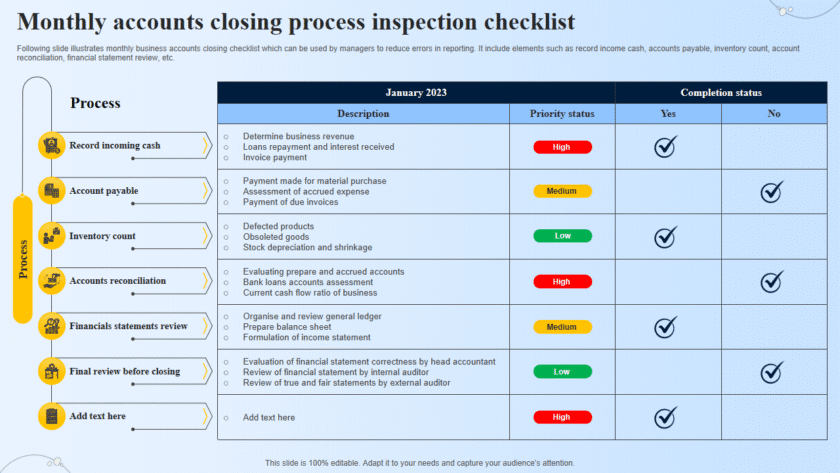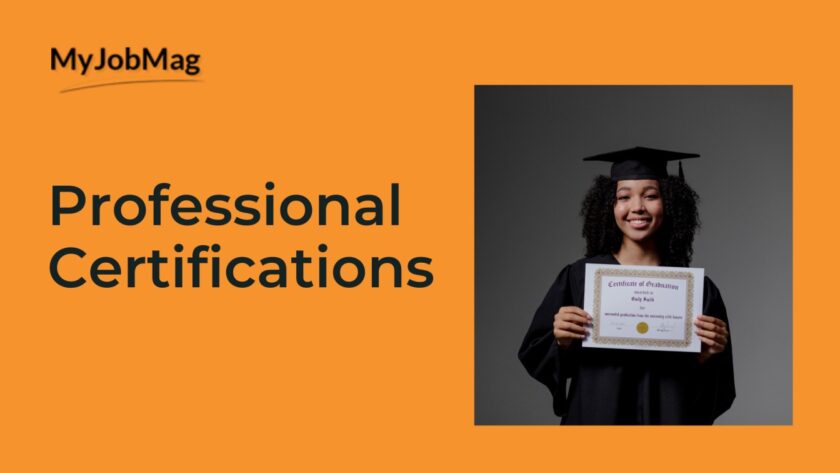Performing a backup in Windows ensures that your important files and system settings are protected against data loss. Windows offers several built-in tools to create backups, including File History, Backup and Restore (Windows), and System Image Backup. Here’s a step-by-step guide on how to use these tools to perform backups on a Windows system.
Method 1: Backup Using File History
File History is designed to back up your personal files and folders, such as documents, pictures, music, and videos.
Step-by-Step Instructions:
- Connect an External Drive:
- Connect an external hard drive or USB drive to your computer. File History requires an external storage device to store backup files.
- Open Settings:
- Press
Win + Ito open the Settings app.
- Press
- Navigate to Backup:
- Go to Update & Security > Backup.
- Turn On File History:
- Click on Add a drive and select the external drive you connected. This will enable File History and automatically start backing up your files.
- Configure File History Settings:
- Click on More options to adjust settings like how often you want backups to occur and how long to keep the saved versions.
- By default, File History backs up every hour and keeps backups forever, but you can change this to fit your needs.
- Add or Remove Folders from Backup:
- In the Backup options, you can see the list of folders being backed up. Click Add a folder to include additional folders in the backup or Remove to exclude certain folders.
- Manually Run a Backup:
- Click Back up now to manually start a backup.
- Restore Files from File History:
- If you need to restore files, go to Control Panel > File History > Restore personal files and select the files or folders you want to restore.
Method 2: Backup Using Backup and Restore (Windows 7)
Backup and Restore (Windows 7) is a utility that allows you to create system image backups and regular file backups. Despite the name, this tool is available in Windows 10 and Windows 11.
Step-by-Step Instructions:
- Open Control Panel:
- Press
Win + R, typeControl Panel, and press Enter.
- Press
- Navigate to Backup and Restore (Windows 7):
- Click on System and Security > Backup and Restore (Windows 7).
- Set Up Backup:
- Click Set up backup. Windows will prompt you to select a destination for the backup. You can choose an external drive, a network location, or a secondary internal drive.
- Choose Backup Destination:
- Select the drive where you want to save the backup, then click Next.
- Select Files to Backup:
- Choose whether to let Windows choose what to back up (recommended) or manually select the files and folders.
- If you choose to let Windows decide, it will back up data files saved in libraries, on the desktop, and in default Windows folders, as well as create a system image.
- If you choose to select files yourself, you can include libraries, folders, or even specific files.
- Set Backup Schedule:
- Set how often you want the backup to occur (e.g., daily, weekly, or monthly). Adjust the schedule to your preference and click OK.
- Start Backup:
- Click Save settings and run backup to start the backup process. The initial backup may take some time, depending on the amount of data being backed up.
- Restore Files from Backup:
- To restore files, go to Backup and Restore (Windows 7) and click Restore my files or Restore all users’ files.
- Follow the prompts to select the backup location and the files you want to restore.
Method 3: Create a System Image Backup
A System Image Backup creates a complete snapshot of your system, including the operating system, installed programs, settings, and files. This type of backup can be used to restore your entire system in case of a catastrophic failure.
Step-by-Step Instructions:
- Open Control Panel:
- Press
Win + R, typeControl Panel, and press Enter.
- Press
- Navigate to Backup and Restore (Windows 7):
- Click on System and Security > Backup and Restore (Windows 7).
- Create a System Image:
- Click Create a system image on the left sidebar.
- Select the Backup Destination:
- Choose where you want to save the system image. You can save it to an external drive, a set of DVDs, or a network location.
- Click Next.
- Confirm Backup Settings:
- Select the drives you want to include in the system image (usually, this will just be the system drive where Windows is installed).
- Click Start backup to begin the process. This may take some time depending on the size of your system.
- Create a System Repair Disc (Optional):
- After creating the system image, you’ll be prompted to create a system repair disc. This disc can be used to boot your computer and restore the system image in case of a failure.
- Click Yes to create the disc if you have a CD/DVD drive, or click No to skip this step.
- Restore from System Image:
- To restore your computer using a system image, boot your computer from the Windows installation media or a system repair disc.
- Choose Repair your computer, then select System Image Recovery and follow the prompts to restore from your system image.
Method 4: Use Third-Party Backup Software
While Windows provides several built-in backup options, you may also consider using third-party backup software for more advanced features, such as:
- Acronis True Image
- Macrium Reflect
- EaseUS Todo Backup
- Paragon Backup & Recovery
These tools often offer additional features like incremental backups, differential backups, and cloud storage integration.
Additional Tips
- Automate Backups: Schedule backups to run automatically at regular intervals to ensure your data is always protected.
- Verify Backups: Regularly check your backups to ensure they are completing successfully and that the files can be restored.
- Store Backups Offsite: For added security, keep a copy of your backups offsite or in the cloud to protect against local disasters like fires or theft.
By following these steps, you can effectively use Windows built-in tools to back up your files and protect your system.