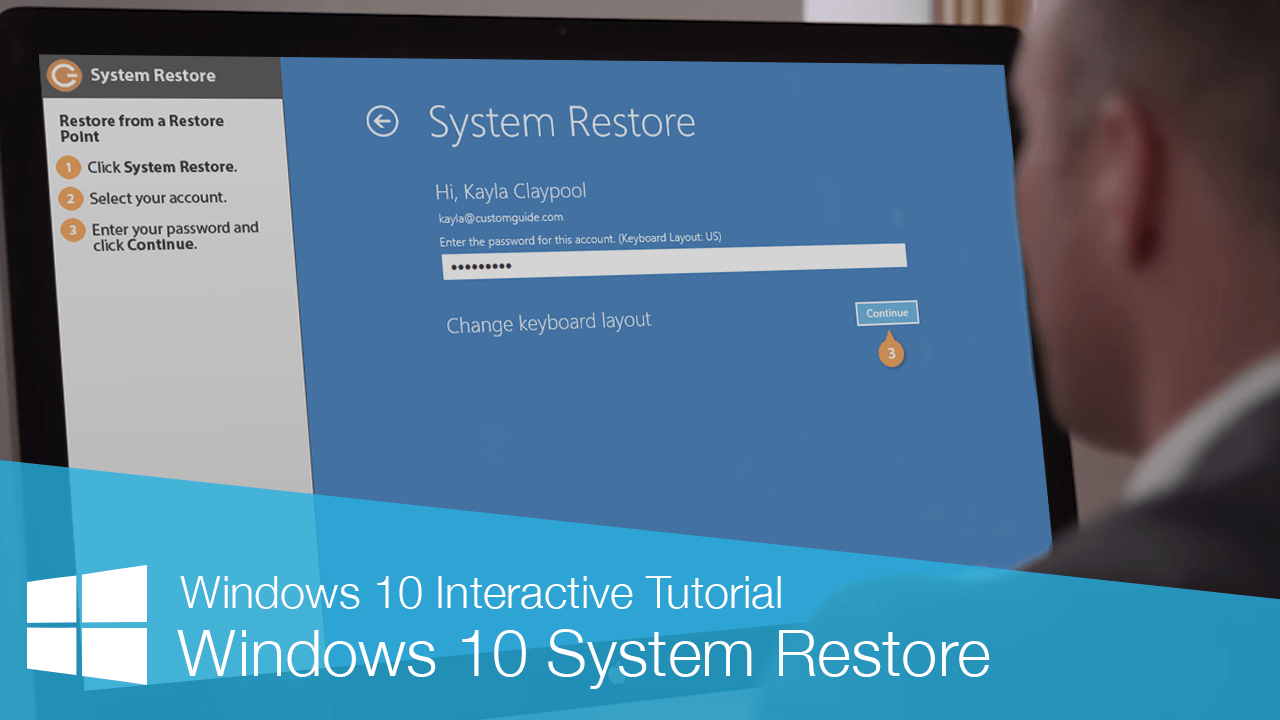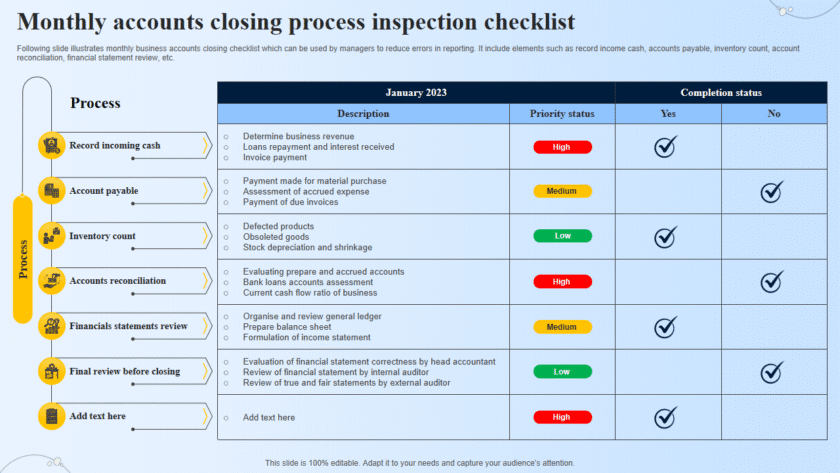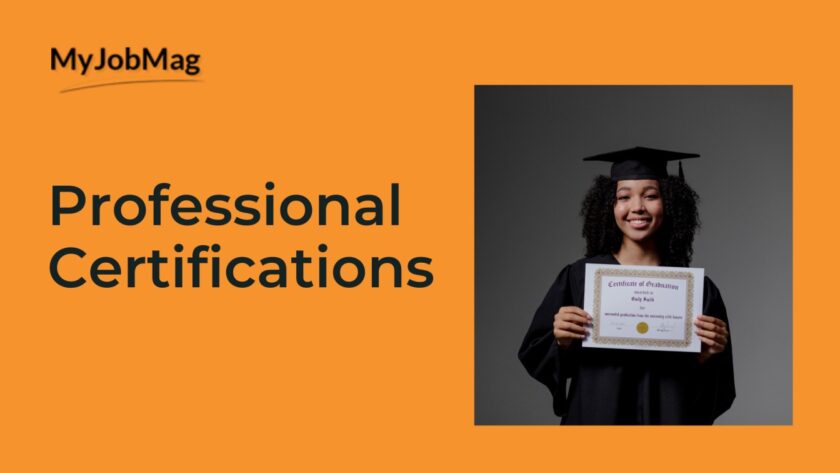To create an automatic system restore point in Windows, you can set up a scheduled task that runs the System Restore command automatically. Here’s a step-by-step guide to setting it up:
Step 1: Enable System Protection
- Open System Properties:
- Press
Win + Rto open the Run dialog. - Type
SystemPropertiesProtectionand press Enter.
- Press
- Configure System Protection:
- Under the
System Protectiontab, make sure the protection is turned on for your system drive (usually C:). - If it’s not enabled, select the drive, click
Configure, then selectTurn on system protectionand adjust the maximum disk space used for restore points if necessary.
- Under the
Step 2: Create a Scheduled Task to Automatically Create Restore Points
- Open Task Scheduler:
- Press
Win + Rto open the Run dialog. - Type
taskschd.mscand press Enter to open Task Scheduler.
- Press
- Create a New Task:
- In the Task Scheduler window, click on
Actionin the menu bar and then clickCreate Task.
- In the Task Scheduler window, click on
- Set General Settings:
- In the
Generaltab, give the task a name, like “Automatic System Restore Point”. - Select
Run whether user is logged on or notto ensure the task runs even if you’re not logged in. - Check
Run with highest privileges.
- In the
- Set Trigger:
- Go to the
Triggerstab and clickNew. - Set the trigger to
Dailyor according to how often you want to create restore points. - Configure the time and frequency, then click
OK.
- Go to the
- Set Action:
- Go to the
Actionstab and clickNew. - In the “Action” dropdown, select
Start a program. - In the “Program/script” field, type
powershell. - In the “Add arguments (optional)” field, enter:
powershell
-ExecutionPolicy Bypass -Command "Checkpoint-Computer -Description 'Automatic Restore Point' -RestorePointType 'MODIFY_SETTINGS'"
- Click
OK.
- Go to the
- Set Conditions and Settings (Optional):
- You can configure additional settings under the
ConditionsandSettingstabs, such as waking the computer to run the task or stopping it if it runs longer than a certain time.
- You can configure additional settings under the
- Save the Task:
- Click
OKto save the task. You may be prompted to enter your password for administrative privileges.
- Click
Step 3: Test the Task
- Run the Task Manually:
- In Task Scheduler, find your task in the list.
- Right-click the task and select
Runto test if it creates a restore point successfully.
Additional Tips
- Check Existing Restore Points: You can manage and check existing restore points through
System Properties > System Protection > System Restore. - Automate Restore Point Deletion: Windows automatically manages restore point disk usage, but you can also script deletion based on your criteria using PowerShell if disk space becomes an issue.
By setting up this task, your Windows system will automatically create restore points at regular intervals, helping you easily revert to a previous state if needed.