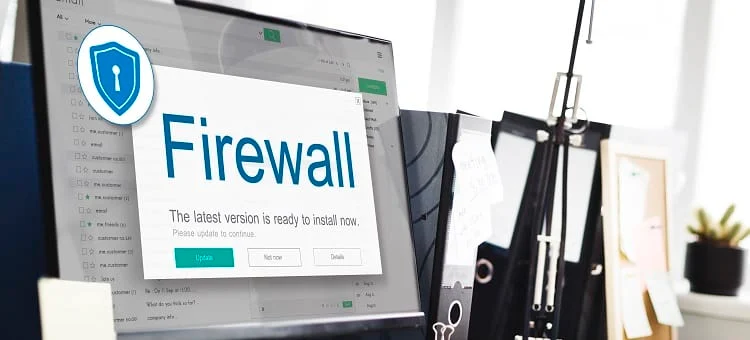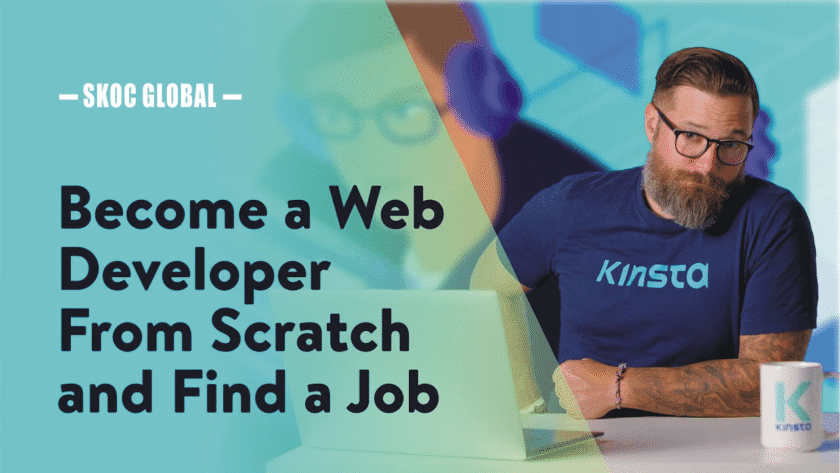Learn the step by step process of installing WordPress on a local server XAMPP: Installing WordPress on a local server using XAMPP involves several steps. Here’s a detailed guide to help you through the process:
Step 1: Download and Install XAMPP
- Download XAMPP:
- Go to the XAMPP website and download the version compatible with your operating system (Windows, macOS, or Linux).
![]()
![]()
- Install XAMPP:
- Run the installer and follow the on-screen instructions.
- Choose the components you need. For WordPress, you need Apache, MySQL, PHP, and phpMyAdmin.
- Complete the installation and launch the XAMPP Control Panel.
Step 2: Start Apache and MySQL
- Open XAMPP Control Panel:
- Start the XAMPP Control Panel and click the “Start” buttons next to Apache and MySQL to run the servers.
- Ensure both services are running without errors.
Step 3: Download WordPress
- Download WordPress:
- Go to the WordPress.org website and download the latest version of WordPress.
- Extract the downloaded ZIP file to a folder.
Step 4: Configure the Local Server
- Move WordPress Files:
- Copy the extracted WordPress folder.
- Navigate to the XAMPP installation directory (usually C:\xampp on Windows).
- Open the htdocs folder and paste the WordPress folder here. You can rename the folder to something like wordpress for simplicity.
- Create a Database:
- Open your web browser and go to http://localhost/phpmyadmin/.
- Click on the “Databases” tab.
- Enter a name for your database (e.g., wordpress) and click “Create”.
Step 5: Install WordPress
- Run the WordPress Installation:
- Open your web browser and go to http://localhost/wordpress/ (replace wordpress with the name of your folder if different).
- Select your preferred language and click “Continue”.
- Database Configuration:
- You’ll be prompted to enter your database details. Use the following:
- Database Name: The name of the database you created (e.g., wordpress).
- Username: root
- Password: (leave blank)
- Database Host: localhost
- Table Prefix: wp_ (you can change this if you want, but it’s optional).
- Click “Submit” and then “Run the installation”.
- You’ll be prompted to enter your database details. Use the following:
- Set Up Your WordPress Site:
- Enter the required information such as the site title, username, password, and email address.
- Click “Install WordPress”.
- Log In to WordPress:
- After the installation is complete, you’ll see a success message.
- Click the “Log In” button and use the username and password you set up to access the WordPress dashboard.
Congratulations! You have successfully installed WordPress on a local server using XAMPP. You can now start creating and managing your WordPress site locally.